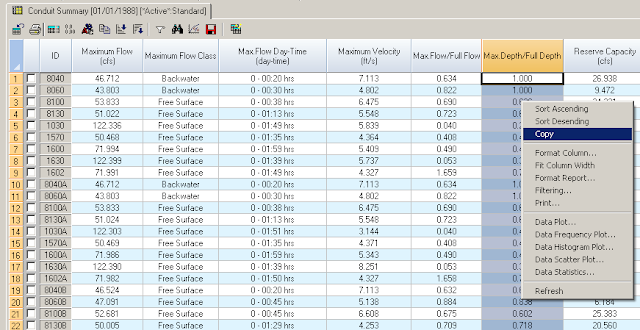Subject: Making your inactive elements active in different alternative scenarios.
Step 1: Open up the Facility Manager and turn off Apply to Active Facility Only, click on Map Selection and then finally the +Add button
Step 2: Select those elements you want to add to the Facililty (they are yellow in this case)
Step 3: Save and then Close the Facility Manager Dialog
Step 4: The Objects should be active now.
Step 5: Run the Model and check if they are being used in the RPT file.
Step 6: You can also run the Compare Scenario Command to see the different alternative models use a different set of outfalls.
Step 1: Open up the Facility Manager and turn off Apply to Active Facility Only, click on Map Selection and then finally the +Add button
Step 2: Select those elements you want to add to the Facililty (they are yellow in this case)
Step 3: Save and then Close the Facility Manager Dialog
Step 4: The Objects should be active now.
Step 5: Run the Model and check if they are being used in the RPT file.
Step 6: You can also run the Compare Scenario Command to see the different alternative models use a different set of outfalls.