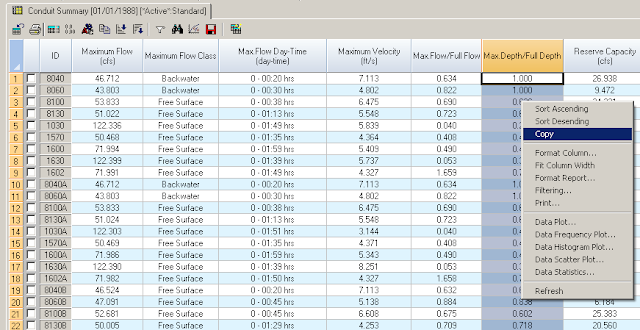Step 1: Identify the Problem “ERROR 141: Outfall J-561 has more than 1 inlet link or an outlet link.” Means you have an outfall node in the middle of your model.
Step 2: Make a new outfall.
Step 3: Make the new Outfall have the same invert as the old outfall
Step 4: Convert the older outfall to a Junction using the Pick Axe and the Convert Type tool
Step 5: Make a new Link connecting the old and the new Outfall
Step 6: Convert the new Link to an Outlet Type using the Convert Type Tool.
Step 7: Set up the parameters for the new Outlet Link
Step 8: For those outfalls that DO have more than one link you need to make a new Outfall.
You should be able to run the model now
Subject: How to Make an Internal Outfall in
Step 1: Identify the Problem "ERROR 141: Outfall J-561 has more than 1 inlet link or an outlet link." Means you have an outfall node in the middle of your model.
Step 2: Make a new outfall.
Step 3: Make the new Outfall have the same invert as the old outfall
Step 4: Convert the older outfall to a Junction using the Pick Axe and the Convert Type tool
Step 5: Make a new Link connecting the old and the new Outfall
Step 6: Convert the new Link to an Outlet Type using the Convert Type Tool.
Step 7: Set up the parameters for the new Outlet Link
Step 8: For those outfalls that DO have more than one link you need to make a new Outfall.
You should be able to run the model now
|