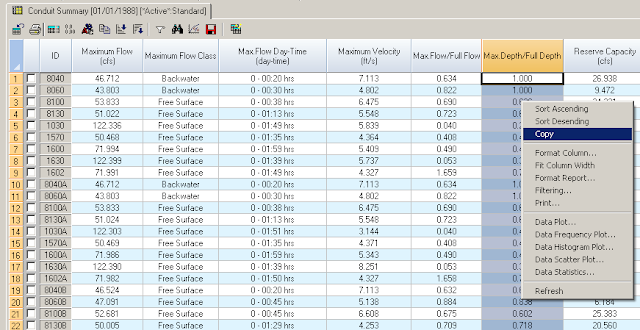Weather Underground is a site that provides excellent local weather information in the form of graphs, tables and csv files. You can use the data very easily in InfoSWMM by copying from Excel to a time series in InfoSWMM. Here is the rainfall for a storm event in Tampa, Florida in September 11, 2010
Step 1: Export from WeatherUnderground using the CSV File Export Option
Step 2: The data imported from the csv file to Excel and after the text to columns tool is used looks like this in Excel. The data is now ready to be imported into InfoSWMM after the time column is adjusted to fall on even 5 minute intervals. In Excel you can use the formula @ROUND((B2)/"0:05:00",0)*"0:05:00" to round all of the time values to 5 minutes. If you do not do this step then you will have problems in InfoSWMM due to the rainfall interval not being equal to the defined raingage interval.
Step 3: You will need to format the new rounded time as a time format for import into a InfoSWMM time series. The time series is created in the operation tab of the attribute browser.
Step 4: Open up and make a new time series in InfoSWMM.
Step 5: Copy and then paste the date, rounded time column and rainfall column into the InfoSWMM time series columns.
Step 6: Make a raingage in the DB Table in InfoSWMM that will use the time series you just made. In the case of the Weather Underground data we will use inches, intensity, a rainfall interval of 5 minutes, time series and the name of the time series. SCF should be 1 for Snow conversion and do not need to include a Filename or Station name as we are not using an external file.