ScienceDaily (Dec. 1, 2010) — Rain gardens are increasingly popular with homeowners and municipalities and are mandatory for many communities nationally. U.S. Department of Agriculture (USDA) scientists are finding ways to improve rain gardens so they not only reduce runoff, but also keep toxic metals out of storm drains.
Autodesk Technologist with Information about Stormwater Management Model (SWMM) for watershed water quality, hydrology and hydraulics modelers (Note this blog is not associated with the EPA). You will find Blog Posts on the Subjects of SWMM5, ICM SWMM, ICM InfoWorks, InfoSWMM and InfoSewer.
Saturday, December 18, 2010
PID Control in SWMM 5 for an Orifice
PID Control in SWMM 5 for a Weir
; the PID controller adjusts the weir height to have a
; depth of 3 feet in Node 82309e
IF NODE 82309c DEPTH <> 3
THEN WEIR WEIR1@82309c-15009c SETTING = PID 10 -.01 -.01
; kp ki kd
PRIORITY 1
PID Control in SWMM 5 for a Type 3 Pump
Here is an example PID Rule that will keep the node depth at 3 feet in a SWMM 5 model.
RULE PID1
; the PID controller adjusts the flow in the pump to have a
; depth of 3 feet in Node 82309e
IF NODE 82309e DEPTH <> 3
THEN PUMP PUMP1@82309e-15009e SETTING = PID 10 -1 -1
; kp ki kd
PRIORITY 1
Figure 1: SWMM 5.0.021 Simulation Results
Figure 2: Source code for getPIDSetting in SWMM 5.0.021
Figure 3: Image source for the Block Diagram of a PID Controller Pid-feedback-nct-int-correct.png
Wednesday, December 15, 2010
Total Surcharge Time vs Total Time Above Rim Elevation in InfoSWMM
1. Total Surcharge Time is the total time above the crown of the highest connecting pipe to a node.
- A node is flooded if the node depth equals the node rim elevation – the flooded time is the total time excess flow coming out the top of the manhole,
- A node is flooded if the node depth is above the rim elevation and you are using the Surface Ponding Option – the flooded time is the ponding time
- A node is flooded if the node depth equals the node surchage elevation – the flooded time is the total time excess flow coming out the top of the surcharged manhole.
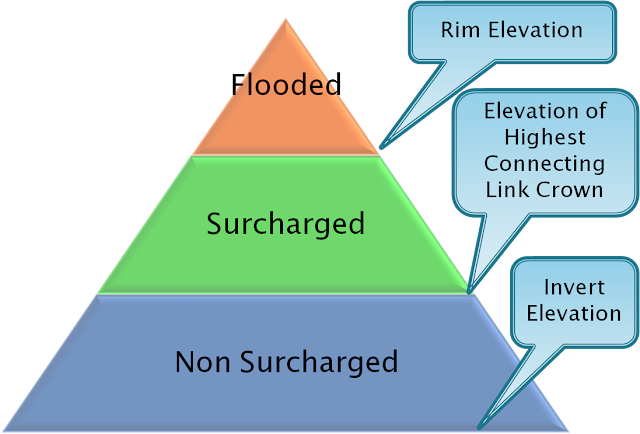
Tuesday, December 14, 2010
Monday, December 13, 2010
IBM helps the City of Corpus Christi get smarter
IBM helps the City of Corpus Christi get smarter
IBM’s Guru Banavar discusses how Corpus Christi is getting smarter by tracking the city’s assets. In order to keep the citizens happy, you have to manage the city’s assets.
Wellington E Webb, the former mayor of Denver, Colorado, once said: “The 19th century was a century of empires, the 20th century was a century of nation states. The 21st century will be a century of cities.”
...
That’s why the cities need to be smarter. And to do this, each part of the infrastructure needs to be more intelligent. This means the cities need to start collecting data on everything including streets, bridges, parks, buildings, fire hydrants, water mains and storm water ditches. Link HereSaturday, December 11, 2010
Calibration Concepts from Serendipity
Wednesday, December 8, 2010
How to Decide on a Time Step in InfoSWMM
Note: How to Decide on a Time Step in InfoSWMM
Step 1: Your first guess was 300 seconds which had a very large continuity and unstable links. If you look at the your average time step a good time step would be 10 seconds based on your average time step of 2.6 seconds.
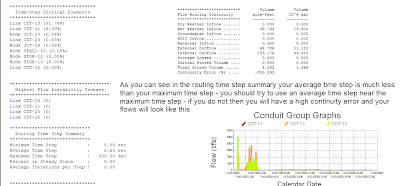
Step 2: Run your model with a time step of 10 seconds and check the flows and the continuity error. In this case by using a maximum time step near the average time step you got rid of the continuity error and the unstable link flows.
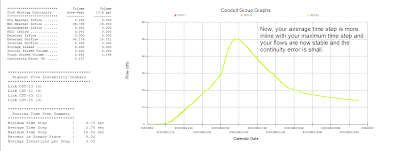
Tuesday, December 7, 2010
Export from WeatherUnderground using the CSV File Export Option to InfoSWMM
Weather Underground is a site that provides excellent local weather information in the form of graphs, tables and csv files. You can use the data very easily in InfoSWMM by copying from Excel to a time series in InfoSWMM. Here is the rainfall for a storm event in Tampa, Florida in September 11, 2010
Step 1: Export from WeatherUnderground using the CSV File Export Option
Step 2: The data imported from the csv file to Excel and after the text to columns tool is used looks like this in Excel. The data is now ready to be imported into InfoSWMM after the time column is adjusted to fall on even 5 minute intervals. In Excel you can use the formula @ROUND((B2)/"0:05:00",0)*"0:05:00" to round all of the time values to 5 minutes. If you do not do this step then you will have problems in InfoSWMM due to the rainfall interval not being equal to the defined raingage interval.
Step 3: You will need to format the new rounded time as a time format for import into a InfoSWMM time series. The time series is created in the operation tab of the attribute browser.
Step 4: Open up and make a new time series in InfoSWMM.
Step 5: Copy and then paste the date, rounded time column and rainfall column into the InfoSWMM time series columns.
Step 6: Make a raingage in the DB Table in InfoSWMM that will use the time series you just made. In the case of the Weather Underground data we will use inches, intensity, a rainfall interval of 5 minutes, time series and the name of the time series. SCF should be 1 for Snow conversion and do not need to include a Filename or Station name as we are not using an external file.
Flow Units In InfoSWMM may be different then the Output Link Flow Units
The flows units selected in Run Manager determines the flow units of all incoming units including DWF, Inflow Time Series and other features in pump curves and other curves. The output unit manager determines what you see when you make a graph of the link flow. For example, you can have dry weather inflow of CFS and output units of GPM or MGD if you so request and set the correct flags in the interface.
Hysteresis Effect in the Link Flow versus Depth Relationship in SWMM 5
You can often get a hysteresis effect for the Flow versus Depth relationship in SWMM 5 due to the five component St. Venant equation used to simulate the flows (http://swmm5.blogspot.com/2010/12/what-are-units-for-five-st-venant-flow.html) . A hysteresis effect is having two or more flow values for the same depth value in the link. For example, this image shows how the link 8100 has a different flow for the same depth in the rising and falling limb’s of the hydrograph. This is due to the different values for the upstream and downstream head, hydraulic radius and cross sectional area during the falling and rising hydrograph, respectively.
Monday, December 6, 2010
How is RHO computed for a Link in SWMM 5?
SWMM 5 uses a sliding metric to calculate the cross sectional area and hydraulic radius used in the simulation for the link dynamic flow. The area and hydraulic radius used moves from the Upstream End of the Link to the Midpoint of the Link based on the Froude number and a few other considerations (see Figure 1 for the other considerations).
The area and hydraulic radius used as a function of the Froude Number:
1. Upstream cross sectional area and upstream hydraulic radius is used when the Froude Number > 1
2. Midpoint sectional area and hydraulic radius is used then the Froude Number is < 0.5
3. An area and hydraulic radius between the upstream and midpoint sections is used then the Froude Number is between 0.5 and 1
Figure 1: How to compute RHO based on the Froude Number.
Figure 2: The computed value of the Froude Number and the value of RHO over time.
Figure 3: Relationship between the upstream area, midpoint area and the actual area used during the simulation.
Sunday, December 5, 2010
What are the Units for the five St. Venant Flow Terms in SWMM 5 and InfoSWMM?
This is how the flow is calculated in a link in InfoSWMM. It uses the
· Upstream and downstream head,
· The user input length,
· The weighted cross sectional area and hydraulic radius as I explained in the previous email,
· The Center velocity,
· The Center Cross sectional area, and
· The Upstream and Downstream Cross sectional area.
The slope as listed in the output file is more for reference and is actually not used in the St. Venant Solution. The way the program usually works is that the friction slope lags the water surface head slope with the difference made up by the change in flow. The two non linear terms are usually small and only affect the flow during reverse or backwater events.
The new flow (Q) calculated at during each iteration of time step as
(1)Q for the new iteration = (Q at the Old Time Step – DQ2 + DQ3 + DQ4 ) / ( 1.0 + DQ1 + DQ5)
In which DQ2, DQ3 and DQ4 all have units of flow (note internally SWMM 5 has units of CFS and the flows are converted to the user units in the output file, graphs and tables of SWMM 5).
The equations and units for DQ2, DQ3 and DQ4 are:
(2)Units of DQ2 = DT * GRAVITY * aWtd * ( H2 – H1) / Length = second * feet/second^2 * feet^2 * feet / feet = feet^3/second = CFS
(3)Units of DQ3 = 2 * Velocity * ( aMid – aOld) * Sigma = feet/second * feet^2 = feet^3/second = CFS
(4)Units of DQ4 = DT * Velocity * Velocity * ( aDownstream – aUpstream) * Sigma / Length = second * feet/second * feet/second * feet^2 / feet = feet^3/second = CFS
The equations and units for DQ1 and DQ5 are:
(5)Units of DQ1 = DT * GRAVITY * (n/PHI)^2 * Velocity / Hydraulic Radius^1.333 = second * feet/second^2 * second^2 * feet^1/3 * feet/second / feet^1.33 = Dimensionless
(6)Units of DQ5 = K * Q / Area / 2 / Length * DT = feet^3/second * 1/feet^2 * 1/feet * second = Dimensionless
The five components calculated at the each time step and at each iteration during a time step and together predict the new Link Flow (Q) in SWMM 5. The value of the different components can be seen over time in Figure 1 and as a component percentage in Figure 2 and 3.
Figure 1: The Five St. Venant Components over time.
Figure 2: The relative magnitude of the St Venant terms over time for the same for the same link as in Figure 1.
Figure 3: The relative magnitude of the St Venant terms over time for the same for the same link as in Figure 1 shown in an area chart normalized to 100 percent. Normally the DQ1 and DQ2 terms balance each other except for backwater conditions or reverse flow in which the terms DQ3 and DQ4 can dominate.
Thursday, December 2, 2010
Rain Gardens Are Sprouting Up Everywhere - Science Daily
Rain Gardens Are Sprouting Up Everywhere
Saturday, November 27, 2010
Making your inactive elements active in different alternative scenarios
Step 1: Open up the Facility Manager and turn off Apply to Active Facility Only, click on Map Selection and then finally the +Add button
Step 2: Select those elements you want to add to the Facililty (they are yellow in this case)
Step 3: Save and then Close the Facility Manager Dialog
Step 4: The Objects should be active now.
Step 5: Run the Model and check if they are being used in the RPT file.
Step 6: You can also run the Compare Scenario Command to see the different alternative models use a different set of outfalls.
The relationship between the rainfall, total losses from the previous area, evaporation and infiltration only rate in SWMM 5
The total loss from a subcatchment pervious area is the sum of the evaporation + infiltration loss. Typically the evaporation rate is much less than the infiltration rate. SWMM 5 now has two options – evaporation during only dry periods or evaporation during both wet and dry periods.
Figure 1: An example network that shows the relationship between the rainfall, total losses from the previous area, evaporation and infiltration only rate.
Figure 2: The same model with the Evaporation during only Dry Periods turned on
How to Determine if your model is Unstable in SWMM 5 or InfoSWMM
SWMM 5 and InfoSWMM has a good output feature in the RPT file that tells you the list of links with the highest flow instability during the simulation. If you look at the link flow with the highest instability value and it looks okay to you then it usually means the rest of your model output is stable. The index is the number of flow turns for the link during the simulation. A flow turn occurs when
We call DQ the difference between the New and Old flow,
The value of DQ is greater than 0.001 cfs (we do not want to count small perturbations),
The sign difference between the new DQ and the Old DQ is negative. In other words we want to count those oscillations in which the DQ value was negative and is now positive or was positive and is now negative. We don’t count then when the flow is monotonically increasing or decreasing in the link.
For example, the Link U-104 below has a large number of Flow Turns but a plot of the link flow shows the Flow Turns to mainly unimportant.
WARNING 04: minimum elevation drop used for Conduit - What Does this Message Mean?
This message means that the elevation drop across the link is less than the minimum allowable drop or (0.001 /3.048 meters)
Elevation1 = Link Offset Upstream + Upstream Node Invert
Elevation2 = Link Offset Downstream + Downstream Node Invert
Internally Elevation1 – Elevation2 should be greater than 0.001 /3.048 meters. If it is not then SWMM 5 or InfoSWMM will use the minimum drop or 0.001 /3.048 meters
It simply is a rule that does not allow flat slopes as the flat slopes mean no normal flow calculations. You should not have to worry about this warning message.
Here is an example of a conduit in which the rule is applied. The rule is applied to link U-104 because it is flat and has no slope.
Friday, November 26, 2010
How to Make an Internal Outfall into an External Outfall
Step 1: Identify the Problem “ERROR 141: Outfall J-561 has more than 1 inlet link or an outlet link.” Means you have an outfall node in the middle of your model.
Step 2: Make a new outfall.
Step 3: Make the new Outfall have the same invert as the old outfall
Step 4: Convert the older outfall to a Junction using the Pick Axe and the Convert Type tool
Step 5: Make a new Link connecting the old and the new Outfall
Step 6: Convert the new Link to an Outlet Type using the Convert Type Tool.
Step 7: Set up the parameters for the new Outlet Link
Step 8: For those outfalls that DO have more than one link you need to make a new Outfall.
You should be able to run the model now
Subject: How to Make an Internal Outfall in
Step 1: Identify the Problem "ERROR 141: Outfall J-561 has more than 1 inlet link or an outlet link." Means you have an outfall node in the middle of your model.
Step 2: Make a new outfall.
Step 3: Make the new Outfall have the same invert as the old outfall
Step 4: Convert the older outfall to a Junction using the Pick Axe and the Convert Type tool
Step 5: Make a new Link connecting the old and the new Outfall
Step 6: Convert the new Link to an Outlet Type using the Convert Type Tool.
Step 7: Set up the parameters for the new Outlet Link
Step 8: For those outfalls that DO have more than one link you need to make a new Outfall.
You should be able to run the model now
|
Steps to take and rules for Cloning Datasets in InfoSWMM and InfoSewer
Before cloning an active dataset, the user should switch to the Base Scenario. This saves the active datasets and allows the user to clone the dataset with all edits.
This is a brief description of how datasets are created and saved.
· Any data the user changes are only changed in the Active data sets while the user is working in a given scenario.
· The modified data are not saved into the selected custom data sets until the user selects different data sets—either by selecting a new scenario or by using the Edit Active Scenario command.
If the user changes to a new scenario that shares some of the same data sets (e.g. same pipe, valve and pump data sets), the data in these common data sets are still not updated (saved) by changing scenarios. The user has to actually select a different custom data set of the same type to get the data to update in the custom data set (e.g. the user must select a different pipe set to get the modified pipe data to save into the selected pipe set). Once created, a dataset is not updated (saved) until it is no longer in use by the active scenario.
In addition, there is a fundamental difference in between BASE dataset and other dataset(s).
· The other dataset(s) must be explicitly created first before they can be used.
· BASE dataset will "never" exist until it is switched off from the active scenario.
· It gets implicitly created at the first time when it is released from the active scenario. That is why BASE dataset is never found in a "new" project which has only a base scenario.
Sunday, November 21, 2010
Wikipedia Traffic for THE SWMM versus EPANET Articles
Wikipedia has one article for EPANET and three articles for SWMM 5 (two are redirected to the Stormwater Management Model Main Article). The statistics for the last three years (data before 2007 is unavailable) show an average of 28 visitors per day to SWMM and 16 per day to EPANET). The most common search name has switched from the word SWMM to Stormwater Management Model starting in 2009.
Saturday, November 20, 2010
How to change the Maximum Infiltration in a DB Table of InfoSWMM and H2OMAP SWMM
There are a lot of methods in InfoSWMM and H20MAP SWMM to change the infiltration data. You have the ability to change it for
1. an individual subcatchment using the Attribute Browser
2. by soil type and
3. the coverage of the soil over all of the subcatchments – this will alter the areal weighted average of the infiltration data
You have layers of infiltration data in the interface to your model data. The infiltration parameters are defined per soil as in a real watershed and the subcatchments will use the areal weighted infiltration values of all of the soils on the subcatchment. You get more flexibility and closer to the physical reality of the subcatchment by having layers of soil on the subcatchment rather than one set of infiltration per subcatchment. Of course if you set up one soil type per subcatchment then you will have 100 percent coverage of the same infiltration set of parameters per subcatchment.
Method 1: An Individual Subcatchment by using the Attribute Browser
Method 2: All of the Infiltration Data in the Soil Tables using the DB Editor and the Block Edit command.
Method 3: You can also change the overall Infiltration by changing the soil coverage of the Subcatchment using the Subcatchment Infiltration table.
How to change the background color and data view in InfoSewer and InfoSWMM
Tip 1: Use the command View> Data Frame Properties > Frame > Background (change color) to change the background color
Tip 2: Use the command View> Data Frame Properties > Data Frame > Extent to change the default view in Arc GIS. You would use this tool if you have zoom to a small point in InfoSWMM and InfoSewer.
Friday, November 19, 2010
How to Save Selected Nodes and Links in InfoSWMM
Step 1: Decide what Nodes and Links you want to save.
Step 2: You can read the flow, velocity, depth and capacity from the RPT Text File.
Note: How to Save Selected Nodes and Lin
Step 1: Decide what Nodes and Links you want to save.
Step 2: You can read the flow, velocity, depth and capacity from the RPT Text File.
|
This is how you use the batch file in SWMM 5 to make a Detailed Report
Step 1: You make a bat file - here is a sample file that uses the swmm5.exe program
swmm5.exe Example1.inp D:\swmm5.0.021\bob.rpt
pause
Step 2: Set up the Report Data in the input file
[REPORT]
CONTROLS NO
NODES ALL
LINKS ALL
Step 3: Run the program
Step 4: Look at the RPT Output file for the node and link
---------------------------------------------------------------------------------
Flow Velocity Depth Percent TSS Lead
Date Time CFS ft/sec feet Full MG/L UG/L
---------------------------------------------------------------------------------
JAN-01-1998 01:00:00 0.000 0.000 0.000 0.0 0.000 0.000
JAN-01-1998 02:00:00 0.302 3.835 0.157 15.7 83.361 16.672
JAN-01-1998 03:00:00 0.648 4.791 0.228 22.8 65.616 13.123
JAN-01-1998 04:00:00 1.487 6.071 0.350 35.0 50.235 10.047
JAN-01-1998 05:00:00 1.081 5.559 0.296 29.6 54.180 10.836
JAN-01-1998 06:00:00 0.410 4.222 0.181 18.1 71.439 14.288
JAN-01-1998 07:00:00 0.039 2.194 0.057 5.7 144.040 28.808
Link Offset Elevations or Depths in InfoSWMM
The default offset for all links in InfoSWMM is zero feet or meters. This means that the link is flush with the upstream or downstream node. There is no separation between the invert of the link and the invert of the node. InfoSWMM and SWMM 5 have another option for storing these offsets as absolution elevation. If you use the command Tools/Preferences/Operation Settings then
1. All link offsets will be stored as absolute elevations and not depth offsets. All zero depths will have the proper offset elevation if you check the flag Store Absolute Conduit Invert.
2. The Rim Elevation of the Manholes will be in absolute elevation and not maximum depth if you choose the option Store Absolute Junction Rim.
Thursday, November 18, 2010
InfoSWMM and H2oMAP SWMM Map Display of d/D
Step 1: Use Run Manager and Run the Simulation
Step 2: Use the Output Report Manager and view the Conduit Summary Table
Step 3: Select the links you want to analyze using the pick tool.
Step 4: Copy the Peak d/D values using the command Copy after a Right Mouse Click.
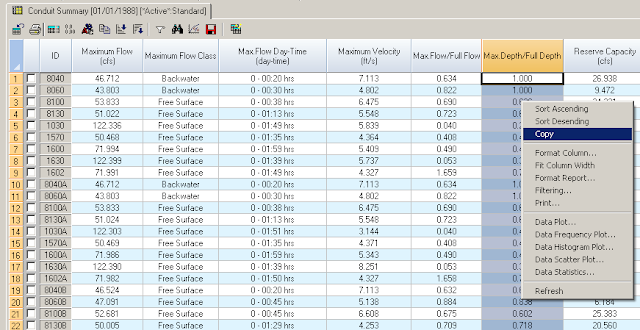
Step 5: Paste the Peak d/D values using the command Paste after a Right Mouse Click in the created DOVERD Field in the Conduit Information DB Table.
Step 6: Map the Conduit.DOVERD variable from the Conduit Information DB Table.
Step 7: Now Display the Peak d/D for each link.
Wednesday, November 17, 2010
Manhole Elevations in InfoSWMM and SWMM 5
Starting from the bottom of the manhole you have these regions of computational interest:
1. Manhole Invert to the lowest link invert – the node continuity equation is used with the area of the manhole being the default surface area of a manhole,
2. Lowest Link Invert to the Highest Link Crown Elevation – the node continuity equation is used with surface of the node being normally half of the surface area of the incoming and outgoing links,
3. Highest Manhole Pipe Crown Elevation to Manhole Rim Elevation – the node surcharge algorithm in which the surface area of the manhole is not used and the surcharge depth is iterated until the inflow and the outflows of the node are in balance,
4. The region above the Manhole Rim Elevation which can use one of four options to calculate the depth and/or flow out of or into the manhole:
Tuesday, November 16, 2010
Water Quality Processes in a Subcatchment and Node/Link System of InfoSWMM and SWMM 5
Pump / Force Main System in InfoSWMM and SWMM 5
The basic system consists of:
· Wet Well and its associated physical parameters,
· Pump Type
· Defined Pump Curve,
· Downstream Pressure Node and
· Downstream Force Main
Figure 1: The Basic System
Step 1: Wet Well Data
Enter the invert elevation, maximum depth of the Wet Well, the physical shape as either a function or shape table and any evaporation or infiltration.
Step 2: Define the Pump Type
The pump type is defined by a Pump Curve and the On and Off elevations:
The four types of pumps are:
· Volume - Flow
· Depth – Flow
· Head – Flow
· Depth - Flow
Step 3: Define the Pump Curve in the Operation Tab
Step 4: Set a Surcharge or Pressure Depth at the Downstream end of the Pump
Any positive Surcharge Depth in the Node will allow the program during the simulation to keep the node under pressure forcing flow through the Force Main.
Step 5: Force Main Data
Define the downstream pipe(s) from the pump as Force Main conduits with either a Hazen Williams or Darcy-Weisbach coefficient (defined in the SWMM 5 options or the Run Manager of InfoSWMM)
Step 6: HGL Plot of the Force Main System
Step 7: Pump Summary in the RPT File
A Basic InfoSewer Wet Well, Pump and Force Main System
A Basic InfoSewer Wet Well, Pump and Force Main Systemby dickinsonre |
Monday, November 15, 2010
Sunday, November 14, 2010
How to Set Up an InfoSWMM 2D Simulation Polygon and Mesh
Step 1: Create the 2D Database
Step 2: Verify the Creation of the 2D Database
Step 3: Create the background Simulation Polygon for the 2D simulation
Step 4: Create the Mesh on the 2D Simulation Polygon
Step 5: Run the combination 1D and 2D network
Step 6: Simulating the network uses up to the number of cores on your computer for the 2D flow.
Step 7: 2D plot of the flooded mesh points.
AI Prompt for Generating a SWMM5 inp file with Rules
Below is an example prompt you can use (in ChatGPT or any advanced language model that understands SWMM5 syntax) to generate a syntactical...
-
@Innovyze User forum where you can ask questions about our Water and Wastewater Products http://t.co/dwgCOo3fSP pic.twitter.com/R0QKG2dv...
-
Soffit Level ( pipe technology ) The top point of the inside open section of a pipe or box conduit. The soffit is the ...
-
Subject: Detention Basin Basics in SWMM 5 What are the basic elements of a detention pond in SWMM 5? They are common in our back...

















