Autodesk Technologist with Information about Stormwater Management Model (SWMM) for watershed water quality, hydrology and hydraulics modelers (Note this blog is not associated with the EPA). You will find Blog Posts on the Subjects of SWMM5, ICM SWMM, ICM InfoWorks, InfoSWMM and InfoSewer.
Friday, July 26, 2013
How to use SWMM 5 DOS to make an Output Table in the RPT file
How is RHO computed for a Link in SWMM 5?
Hysteresis Effect in the Link Flow versus Depth Relationship in SWMM 5
Flow Units In InfoSWMM may be different then the Output Link Flow Units
Export from WeatherUnderground using the CSV File Export Option to InfoSWMM
Time Step Selection in InfoSWMM and SWMM5
 |
| Figure 1: Relationship between the rainfall, hydrology and hydraulic time steps. |
 |
Figure 2: Relationship between the minimum, average and maximum simulation time steps and the report time step.
|
InfoSewer Flow Attenuation Sensitivity
InfoSewer Inflow Control for a PUMP
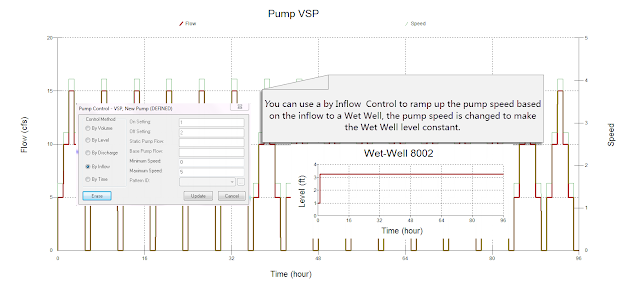
InfoSewer Maximum Number of Segments Sensitivity
Tuesday, July 23, 2013
Smoother Switching Between Pumps in SWMM 5 - A better simulation of a VSP?
 |
| Figure 1. Example RTC Rules and VSP Pumps in a SWMM 5 model. |
 |
| Figure 2. The Pump Curve Used for all 3 Pumps |
 |
| Figure 3. The Pump Setting for all Three Pumps |
 |
| Figure 4. Pump Control Curve for Pump 1. The Pump has a Setting of ¼ between 0.5 and 3 feet at the node Wet Well and zero otherwise. |
 |
| Figure 5. Pump Control Curve for Pump 2. The Pump has a Setting of 1/2 between 3 and 5 feet at the node Wet Well and zero otherwise. |
 |
| Figure 6. Pump Control Curve for Pump 3. The Pump has a Setting of 1 above 5 feet at the node Wet Well and zero otherwise. |
 |
| Figure 7. The Flow in all 3 Pumps. |
 |
| Figure 8. The total flow from all three Pumps to the downstream node. |
Friday, July 19, 2013
Leaping Weir Example in SWMM 5 and InfoSWMM, Alternative
This is an example SWMM 5 model that can be imported into InfoSWMM or H2OMap SWMM using the Exchange/Import Command. The low flow falls over the berm of the leaping weir into a rectangular open channel but the the "falls" is governed by an OULET Depth/Discharge Type in SWMM 5. The flow increases in the OUTLET until a depth of 1 feet is reached where the weir starts to operate. The OUTLET increases in flow from zero to 1 feet but still flows at a reduced rate when the weir starts to operate. The weir stops flowing when the depth goes below 1 foot on the berm.
SWMM 5 Input File Link
Background Image
 |
| Leaping Weir With Low Flow Depth/Discharge OUTLET |
Tuesday, July 9, 2013
H2OMAP Sewer and InfoSewer DB Queries to find Loading Manholes
Thursday, July 4, 2013
How to Use Group Delete to Make A Smaller Model in SWMM 5
- Label or Tag all of your Subs as Out and make the one you really want to simulate called Domain
- Select the whole model using the Select All command
- Delete all Subs with Out and only the Domain will remain
Monday, July 1, 2013
Calibration data in H2OMAP SWMM, InfoSWMM and SWMM 5 does NOT have to be at the same time step
Calibration data in H2OMAP SWMM, InfoSWMM and SWMM 5 does NOT have to be at the same time step pic.twitter.com/S1leombWqs
— RDickinson (@RDickinson) July 1, 2013
Saturday, June 29, 2013
Canada Day and a SWMM 5 Model with Flow Dividers
Happy Canada Day, A SWMM 5 Model with Canada Day as the WaterMark along with an Interesting SWMM 5 Model with Flow Dividers - it only works in Kinematic Wave Mode
Flow Divider Inp File
Canada Day Image

Wednesday, June 26, 2013
Check out my animated twitter snapshot
Check out my animated twitter snapshot. https://t.co/G5L0jwPAJ1
— RDickinson (@RDickinson) June 26, 2013
Tuesday, June 25, 2013
Cities Are a New Kind of Complex System: Part Social Reactor, Part Network
Cities Are a New Kind of Complex System: Part Social Reactor, Part Network
Monday, June 24, 2013
Two Pass InfoSewer Solution
🔰The Two-Pass InfoSewer Solution method refines the estimation of flow within sewer networks by employing a dual-stage analysis. Initially, in the first pass, the system calculates the loads at each manhole and subsequently deduces the flow in the connecting links. This initial flow estimation is utilized to determine the preliminary depth-to-diameter ratio (d/D), the values of which you are presently mapping.
🔰Subsequently, the second pass of the solution process takes place. This stage is critical as it accounts for complex hydraulic phenomena, including backwater effects, surcharge conditions, and pressurized flow. It is during this phase that the depth-to-diameter ratio is adjusted, often resulting in an increased d/D value compared to the initial pass. This adjusted d/D is depicted in the Hydraulic Grade Line (HGL) plot.
🔰Utilizing the adjusted d/D from the second pass provides a more accurate indication of pipeline capacity and performance, particularly identifying pipes operating at or above 75% fullness. This metric is essential for effective sewer system management, offering a clearer insight into the potential for overflow and the need for infrastructural intervention.
Sunday, June 23, 2013
Massive Flooding In Alberta Canada Forces 75,000 To Flee
Massive Flooding In Alberta Canada Forces 75,000 To Flee
Heavy precipitation extremes, which sometimes result in river flooding, have been increasing in much of the U.S. east of the Mississippi River. Credit: Climate Central.
AI Prompt for Generating a SWMM5 inp file with Rules
Below is an example prompt you can use (in ChatGPT or any advanced language model that understands SWMM5 syntax) to generate a syntactical...
-
@Innovyze User forum where you can ask questions about our Water and Wastewater Products http://t.co/dwgCOo3fSP pic.twitter.com/R0QKG2dv...
-
Soffit Level ( pipe technology ) The top point of the inside open section of a pipe or box conduit. The soffit is the ...
-
Subject: Detention Basin Basics in SWMM 5 What are the basic elements of a detention pond in SWMM 5? They are common in our back...

























