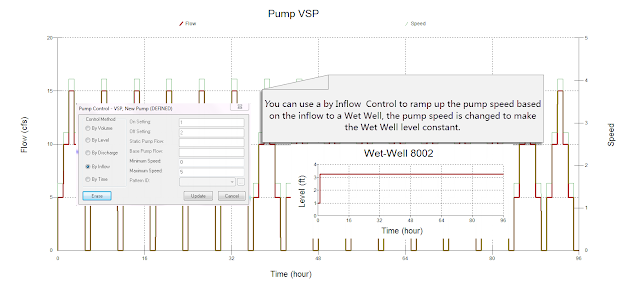Subject: How to use SWMM 5 DOS to make an Output Table in the RPT file
You can make tables of the node, link and Subcatchment output data in SWMM 5 if you use the DOS SWMM 5 program but not the Windows DLL. Step 1 is to create the DOS batch file, Step 2 is to select the nodes, links and subcatchments, Step 3 is to run the batch file and Step 4 is to view the RPT tables or extract the data to Excel. You can do this directly in the InfoSWMM and H2OMAP SWMM graphical user interfaces by using Run Manager, Step 5 to select the nodes, links and subcatchments andStep 6 to view the tables in the browser.
Step 1. Make a Batch File to call the DOS SWMM 5
swmm5.exe Example1.inp D:\swmm5.0.022\bob.rpt
pause
Step 2. Add the nodes, links and subcatchments tables you want to generate in the RPT file
[REPORT]
CONTROLS NO
LINKS ALL
NODES ALL
SUBCATCHMENTS ALL
Step 3. Run the Batch file
Step 4. Extract the Tables from the RPT File of SWMM 5
<<< Node 17 >>>
---------------------------------------------------------------------------------
Inflow Flooding Depth Head TSS Lead
Date Time CFS CFS feet feet MG/L UG/L
---------------------------------------------------------------------------------
JAN-01-1998 01:00:00 0.000 0.000 0.000 980.000 0.000 0.000
JAN-01-1998 02:00:00 5.910 0.000 0.608 980.608 26.065 5.213
JAN-01-1998 03:00:00 11.935 0.000 0.887 980.887 22.826 4.565
JAN-01-1998 04:00:00 18.291 0.000 1.143 981.143 21.176 4.235
JAN-01-1998 05:00:00 12.640 0.000 0.916 980.916 22.426 4.485
JAN-01-1998 06:00:00 3.925 0.000 0.493 980.493 27.578 5.516
JAN-01-1998 07:00:00 0.388 0.000 0.161 980.161 38.134 7.627
JAN-01-1998 08:00:00 0.067 0.000 0.071 980.071 26.937 5.387
JAN-01-1998 09:00:00 0.029 0.000 0.048 980.048 1.878 0.376
Step 5. InfoSWMM and H2OMAP SWMM dialog for selecting nodes, links and subcatchments for generating a detailed RPT filetable.
Step 6. Sample InfoSWMM and H2OMAP SWMM RPT Tables if Report Options is used.