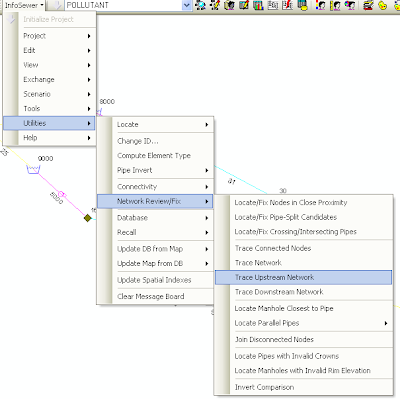Subject: The Pump summary table of SWMM5.0.022 and the Percent Time off Columns
The pump summary table at the end of the SWMM 5 report file has two columns for the time off the pump curve BUT the two columns are only informative if the pump is a type 4pump. If the pump type is 1, 2 or 3 then the low column is always 0 and when the volume, depth or head is either below the lowest point in the point curve or above the highest point in the pump curve the pump summary table lists the time off either low or high in the High column.
xMin is the 1st point in the pump curve for either volume, depth, head or depth, respectively for pump1, pump2, pump3 and pump4 type pumps
xMax is the last point in the pump curve for either volume, depth, head or depth, respectively for pump1, pump2, pump3 and pump4 type pumps