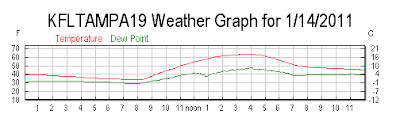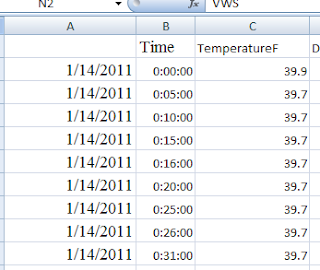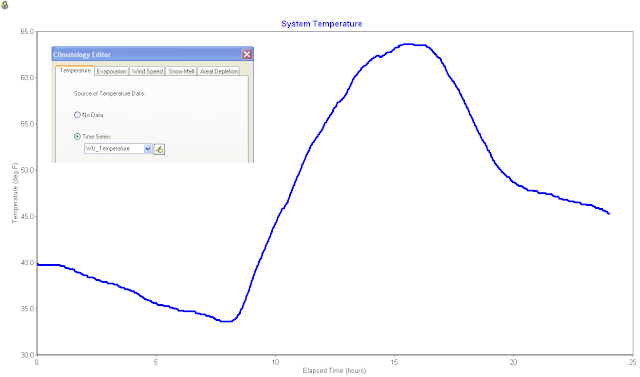Subject: Weather Underground Temperature Data and SWMM 5
Weather Underground is a site that provides excellent local weather information in the form of graphs, tables and csv files. You can use the data very easily in SWMM 5 by copying from Excel to a time series in SWMM 5 and then use either the wind speed, precipitation or temperature in a model.
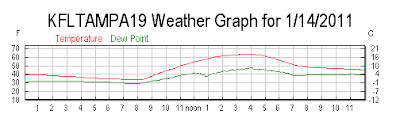 |
| Figure 1. Weather Underground Temperature Data |
Figure 2. Save the Data to Excel by using the Comma Delimited File Command.
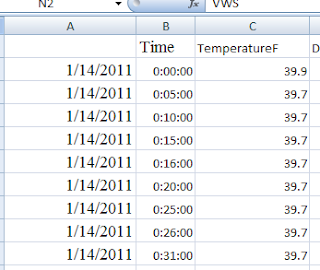 |
| Figure 3. CSV File Exported to Excel |
 |
| Figure 4: Make a SWMM 5 Time Series to Copy and Paste the Temperature from the CSV File. |
The data imported from the csv file to Excel and after the text to columns tool is used looks like this in Excel. The data is now ready to be imported into SWMM 5 as is by copying and pasting from Excel to a SWMM 5 time series file. You need to perform the following steps:
1. Make a new SWMM 5 Time Series,
2. Copy and Paste the Temperature data from Excel to the SWMM 5 Time Series,
3. Use the Climatelogy Data Tab and select the new Temperature Time Series as the source of the simulation temperature,
4. You can see the simulated temperature by graphing the System Temperature.
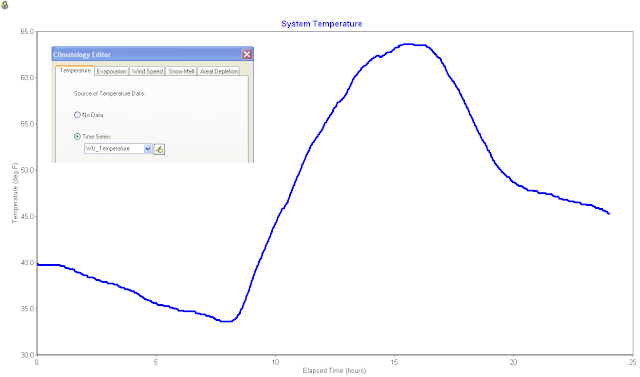 |
| Figure 5. SWMM 5 Climatology Tab and the resultant System Variable Graph of the Temperature. |






.png)